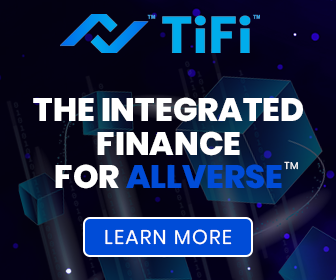How To Use UniMe Application Manual
- Introduction to the UniMe Super App
- How to download and install UniMe
- On mobile
- On the computer
- How to register and log in to your account
- Chatting on UniMe
- How to create a new contact
- How to create a new group
- Chat related features
- Backup data features on UniMe
- Security code
- How to create a new crypto wallet
- Create a new wallet DELETE?
- How to add new tokens to your wallet (aka. coins or crypto)
- Export your UniMe wallet private key
- Log in your wallet with your private key
- How to send and receive tokens on the UniMe wallet
Introduction to the UniMe Super App
It’s no secret that Facebook owns WhatsApp, and they are notorious for misusing your data. The same goes for the government. While they may or may not have the best intentions and their access can be argued and justified, they can still go through your phone messages through the court system.
“You wouldn’t drive without a seatbelt, why would you use insecure messengers?” Daika Ginza, CEO of UniMe
Besides popular applications such as Messenger or WhatsApp, more secure alternatives have gained traction. Some of those are Signal, Telegram and UniMe all of which claim to be the transparent privacy respecting and secure messaging alternative for the modern person. While Signal and Telegram are certainly good choices, they are very limited in what they can do.
That’s where UniMe shines. In addition to all of the security mambo jumbo such as end-to-end encryption and automated data deletion, you have access to:
UniMe’s Three Core features:
- End-to-end encryption for secure messaging, no user data is stored
- In-App Wallet for cryptocurrency payments and storage
- Personalized AI Bot Platform (make your own, no code!) [coming soon]
Let’s dive in!
How to Download and Install UniMe
On Mobile

Picture 1 – UniMe in the Google/App Store
– Click here to download and install the UniMe application for Android devices
– Click here for iOS
You can also
On the computer
The desktop version of UniMe is currently being tested and will be released in the next update.
How to register and log in to you account
Click here to watch the video tutorial.

Picture 2 – UniMe starting screen
At the initial interface, click “Continue” to start the process of creating your own account on the UniMe application.
For iOS, you need to click on the box that says “I agree to the Terms & Privacy Policy” first before you can click on “Continue”.

Picture 3 – Granting UniMe access to your device (e.g. the camera for FaceTime)
To create an account on the UniMe application, you need to grant permission to access your contact information (to import your contacts from your phone’s registry), calls, camera, and general media (data folders, e.g. to share a picture or a PDF).

Picture 4 – Setting up your new account
The language will be set to the same language your device is set to. If you wish to change it, access your phone’s language options in your corresponding settings folder outside of the UniMe app. Then, select your country and enter your phone number followed by clicking on “Continue” to proceed to the next screen. We will then send a confirmation SMS to your phone number.
Enter the code.
In some cases, the application may ask you to complete a CAPTCHA code to prove that you are a human user and not bot.
The confirmation code is usually automatically copied into your cache, so you might not even need to go to your messages. Upon receiving it, you can directly paste it in. Next, upload a picture. You can adjust its frame as you are uploading it.

Picture 5 – Uploading a picture and adjusting the frame
In the next step you can set your name and remaining details. Click “Continue” to complete the registration process (Picture 1 to 5)
Congratulations on your brand new UniMe account!
You can find a video tutorial here.

Picture 6 – Welcome to UniMe!
Chatting with UniMe
Adding friends and inviting new ones

Picture 7 – Inviting people to UniMe
- You can invite your friends to use UniMe by sending them the link from the application.
- You can also locate your friends by their phone number

Picture 8 -Chatting and video calling on UniMe
After creating a new contact successfully, you can send them messages, files, and call them .

Picture 9 – Giving UniMe access to the camera and microphone
Note: You need to grant UniMe permission to use the camera and microphone to take pictures within the app and send voice memos, do video calls and so forth.
How to create a new group

Picture 10 – Creating a new group
Create a new group by clicking the “+” symbol followed by “New group”. Then, select the members, choose a profile picture for the group and finally name it.
Chat features

Picture 11 – Settings
In the settings section, you can adjust the app to your liking.
- SMS and MMS:
- Enable or disable (Eod) SMS
- Eod SMS delivery reports
- Eod “Wifi Calling” compatibility mode
- Notifications:Set Notifications for messages, calls and events such as being added to a group or receiving money.
3. Privacy: Set privacy-related factors.

Picture 12 – The privacy settings menu
- App access: Screen lock & inactivity timeout
- Communication: Always relay calls,eod read receipts, typing indicators (“John is typing…”), send link previews, blocked contacts
- Sealed Sender: Coming soon.
4. Appearance: Settings related to the user interface. Users can further customize the app’s appearance (Theme) and change the language to one of +64 languages. If nothing changes, everything is automatically installed according to your phone

Picture 13 – Changing the theme and language
5. Chat and Media Settings

Picture 14 – Chat and Media Settings
- Auto-download data: Automatically download multimedia data (When using mobile data, Wifi or roaming)
- Chats: Adjust font size, show invitations, enable emojis, set enter key to send
- Backups: Will be explained in the next section of this guide.
6. Storage: If backup is enabled, messages and media may be stored. To save space, messages in chats can be trimmed. This means the maximum length of conversations will be adjusted, and older messages beyond a certain point won’t show anymore (backlog).

Picture 15 – Managing chat and media data (if backup is enabled)
- Linked device
Linked devices: show any devices linked with your account.
- Advanced

Picture 16 – The linked devices and advanced menu
UniMe’s data backup features

Picture 17 – Storing data using the backup feature
UniMe uses end-to-end encryption to safeguard your data without 3rd party intervention. In other words, UniMe does not act as an intermediary to store any data from your chat. You can opt-in to store data using the Backup feature.
When the backup feature is enabled, UniMe provides you with a sequence of codes, which act as a verification key to synchronize your data in case you need to reinstall the application. For example when using multiple devices or losing access to one.
If you have a pre-existing data archive, UniMe will offer to synchronize again, at which point you will need to enter the correct key to complete the process.
You can update your backups (the stored data) regularly or delete previous updates in the same menu.
Security code
The Security code feature helps to verify the authenticity of contacts and prevent fraud. The code is the same for both parties. To verify, compare or scan the code on either phone.
When someone changes their account, their security code will change as well and you will be notified. You will need to verify their account again. This feature is great for secure financial transactions

Picture 18 – Security code verification
How to create a crypto wallet
Create a new wallet

Picture 19 – Creating a new crypto wallet
Besides messaging and calling, UniMe also features cryptocurrency wallets. You can store, send and receive a variety of different coins and tokens from many blockchain networks.
UniMe currently supports the Ethereum network, Binance smart chain and Tron network. More chains will be supported soon.
Switch to the UniMe wallet interface clicking the button at the bottom right (1)
Press the power button icon (2)
Now there are 2 options for you to create a new wallet:
“Create a new wallet” or “I already have a wallet” (e.g. pre-existing old wallets). If you do not have a UniMe wallet yet, click “Create a new wallet” (3)
Set up a password for your wallet. This password acts like a pin-code and is used to confirm transactions.
Note: Your password must be at least 8 characters long, and include letters, numbers, at least one uppercase and lowercase character, as well as at least one special character (4).

Picture 20 – Wallet menu
The interface will then change, and UniMe will provide you with a Private key and seed phrase.
This is the most important key for your UniMe wallet. Store it safely and do not share it with anyone. (1)
We recommend writing it down on a piece of paper and not digitally.
If your Private key and seed phrase are both lost, your funds can not be recovered if you get locked out of your account.
After creating your wallet and saving your private and key phrase (we can’t stress this enough, it is that important), click “Access wallet”, and you have successfully created a new wallet (2).
You can watch the video tutorial here.
Adding new Tokens to your wallet

Picture 21 – Adding Tokens
On the first interface , click on the red “+” sign in the lower right corner (1)
Then, select the token network protocol you want to add (2). You can currently choose between 3 networks: Binance smart chain (BSC), Ether (Ethereum) and Tron. More will be added soon.
Paste the contract address of the desired token (3) i.e. the token contract address. If you do not know the contract address, you can locate it on Coinmarketcap.com or Coingecko.com.
Click “Add token” to complete this step (4)
The picture above shows how to add USDT to the BSC network.
You can watch the video tutorial here.
Exporting your wallet’s private key

Picture 22 – Private key export
At the section showing your wallet balance, click: “Export”, then “Enter passcode” then “Export” again, and finally “Done”. You can copy or take a photo of the QR code as backup or to use directly later. It will be saved in storage.
You can watch the video tutorial here.
Deleting tokens from your interface and sorting them

Picture 23 – Deleting a token
If you want to delete a token, you need to go to that token’s profile and click on the trash icon in the top right corner. Then, confirm the deletion.

Picture 24 – sorting the token menu
Sort the list of your favorite coins and tokens in one or two rows. It will automatically be in alphabetical order from A to Z.
Logging into an old wallet with a private key

Picture 25 – Importing an old wallet
You can recover your wallet with the Private key. This becomes important when re-installing UniMe on a new device. Here is the process:
Click “Login”, then “I already have a wallet”, then “Private key”, enter your Enter key, enter password, and finally click “Confirm passcode” > (2)
In addition to the private key, you can click on ”import with Mnemonic phrase”. This is your seed phrase.
Click on “Login”, “I already have a wallet”, “Mnemonic Phrase”, enter your mnemonic phrase (the seed phrase), enter your password after clicking on “Enter passcode”, click “Confirm passcode”, and finally “Import” (3)
You can watch the video tutorial here.
Send and receive tokens on UniMe DeFi wallet

Picture 26 – Transferring crypto
Sending and receiving coins and tokens is done using one of many different protocols including the Ethereum network, Binance smart chain (BSC),and Tron network. More networks are scheduled to be added soon.
Click on the token you want to send or receive (1). Then, click the red send or green receive icon in the lower right corner (2).
Set the network protocol, the name of the token you want to transfer, and the address of the wallet to transfer to. Finally, click “next” and enter your credentials to confirm the transaction (4).
By design, any crypto transactions can NOT be reversed. This includes any transaction made with UniMe.
Ensure all of the details are correct before you hit send. In the case of doubt, make a test transaction with a small amount first.

Picture 27 – Sending crypto
Once the transfer request has been processed, you will receive a “Successful transaction” notification.
Your transaction information is in the transaction history section. You can also check the transaction status with the Hash code.